Неизвестный
MS Office: PowerPoint 2000
Евгений Петров
PowerPoint - это средство для создания, обработки, оформления презентаций или демонстрации каких-либо продуктов/проектов/лекций в виде последовательности слайдов, воспроизводимых на мониторе либо через подключенный проектор или телевизор на большом экране.
Управление процессом показа может осуществляться как самим докладчиком, так и каждым участником презентации в отдельности: все зависит от ее характера. Впрочем, можно просто запрограммировать всю демонстрацию в непрерывный цикл, и тогда это будет представлять собой рекламный ролик или небольшой мультфильм. Такая подача материала, оформленная со вкусом, сразу привлекает к себе внимание, быстро запоминается и усваивается целевой аудиторией. Так что если вы преподаете в учебном заведении или руководите отделом в крупной компании, то вам небесполезно познакомиться с этой программой поближе. Если же мысль о лекции в институте или работе в офисе вызывает у вас только скуку, не торопитесь откладывать журнал в сторону: вы убедитесь, что PowerPoint с успехом применяется и для "домашней" работы.
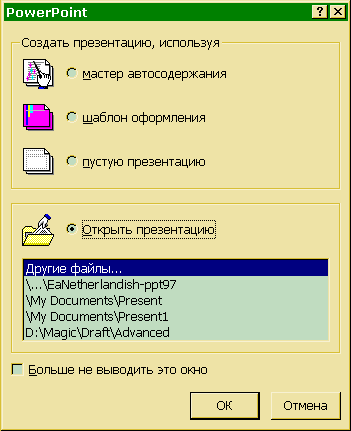
При запуске PowerPoint предложит
открыть уже существующий файл или создать новую
презентацию.
PowerPoint входит в семейство программ Microsoft Office - навыки, полученные при работе в Word или Access, помогут вам освоить и PowerPoint: принципы работы всех составляющих MS Office очень похожи. В дальнейшем мы будем рассматривать русскую версию PowerPoint 2000, для обзора возможностей программы и примеров будем использовать русские эквиваленты всех терминов.
Первый шаг
Итак, вам необходимо представить проект на суд общественности (например, в Intranet коллегам), или сопроводить лекцию краткими визуальными комментариями, или во время выставки привлечь внимание посетителей к вашему новому продукту, или… Применений множество, но пора уже переходить от теории к практике.

Повысить/понизить уровень в
маркированном абзаце можно простым нажатием
кнопки на управляющей панели.
После загрузки программы, на экране появится знакомое по другим приложениям Office приглашение. PowerPoint предлагает на выбор следующие опции: "Мастер автосодержания", "Шаблон оформления", "Пустая презентация" и "Открыть презентацию". "Мастер…" и "Шаблон…" предоставляют свои варианты презентаций, такие, как "Бизнес-план", "Диплом", "Собрание", "Сведения о…" и т. д. Если ими воспользоваться, то после серии простых действий на экране появится практически готовая работа с определенным количеством кадров, выдержанная в едином стиле. Все, что останется сделать,- заполнить нужным контентом соответствующие поля и формы в получившемся шаблоне. Предположим, однако, что ни один из вариантов нас не устраивает. Щелкаем на опцию "Пустая презентация" и приступаем к самостоятельному творчеству.
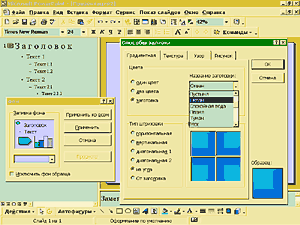
Выбор фона — простор для
воображения!
После приглашения выбрать автомакет первого слайда (в образовательных целях пусть будет "Пустой слайд") мы попадаем в рабочую область программы. Экран делится на три панели: слева - область структуры документа, справа - сам слайд, внизу - область заметок.
Работать можно как со структурой, так и в области слайда. Для наглядности и удобства предпочтительней использовать второй вариант, т. к. в процессе создания сразу видишь результат внесенных изменений. Особенно это важно, если впоследствии слайды планируется оформить фоновым изображением, рисунками, графиками и т. д. Но иногда удобней работать в левой панели структуры документа, например, если слайд содержит большое количество текстовой информации, написанной мелким шрифтом и не предполагает красочного оформления.
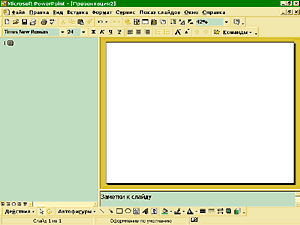
Так выглядит рабочая область PowerPoint.
В подавляющем большинстве случаев область заметок не видна на конечном этапе представления презентации. Заметки обычно используются в ходе доклада или лекции и необходимы самому докладчику, чтобы в процессе показа не растеряться и не забыть выделить какой-то важный момент. Для удобства покадровые заметки можно распечатать и держать перед собой, комментируя трансляцию подготовленной в PowerPoint презентации.
Наполняем форму содержанием
Тип разметки каждого слайда желательно определить заранее. В дальнейшем это существенно упростит работу. Чтобы выбрать необходимую разметку, воспользуемся функцией "Разметка слайда" в меню "Формат". Программа представит около десятка вариантов. Сделав выбор, например "Текст и графика", можно начинать заполнять соответствующие места на слайде текстовой информацией и иллюстрациями. Выполняется операция так же, как в Word: в меню "Вставка" указываем на требуемую опцию (рисунок, надпись, фильм, звук, диаграмма, таблица и т. д.) и, руководствуясь инструкциями программы, вставляем выбранные элементы в слайд.

Сортировщик слайдов позволяет
увидеть общий вид всей презентации на одном
экране.
Набор текста в PowerPoint осуществляется так же, как и в любом текстовом редакторе, за тем лишь исключением, что сам текст вводится не в любую точку листа, а только в специальную форму, появляющуюся на экране после выбора опции "Надпись" из меню "Вставка". Учитывая особенность PowerPoint, как программы-презентации, следует обратить внимание на две команды в меню "Форматирование" и соответствующую панель кнопок: "Повысить/понизить уровень" абзаца. Эти команды играют особую роль на той стадии создания целостного проекта, когда к тексту будут применяться дополнительные анимационные эффекты.
Теперь сделаем кадр более привлекательным, на белом фоне наша презентация, пожалуй, выглядит довольно уныло. PowerPoint предоставляет неограниченные возможности для творчества. Самым простым, но эффектным способом является цветная заливка. Выполните ее, применив команду "Фон" из меню "Формат". Выбираем любой понравившийся оттенок, его тип, текстуру и пр. Кроме того, щелкнув по закладке "Рисунок", в качестве фона можно выбрать любой, заранее заготовленный рисунок, например логотип компании. В этом же пункте меню находятся дополнительные опции заливки: "Цветовая схема слайда" и "Применить шаблон оформления". Однако при выборе последней следует быть осторожным, т. к. при щелчке по одной из предлагаемых схем оформления изменится не только задний план кадра, но и все шрифты, форматирование и прочие настройки. В любом случае не забывайте, что в PowerPoint существует команда Undo ("Отменить"), позволяющая вернуться на один или несколько шагов назад.
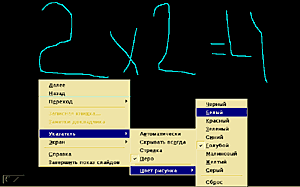
Важные моменты можно выделить
прямо по ходу презентации. Но писать мышью
неудобно, лучше запастись для этого графическим
планшетом.
Затронув тему оформления, следует упомянуть также об анимированных GIF-файлах, которые все наверняка не раз видели, путешествуя по Всемирной паутине. Эти объекты представляют собой набор GIF-образов, отображаемых в быстрой последовательности для создания эффекта анимации. PowerPoint позволяет применять анимированные GIF для придания презентациям особой яркости, подчеркивания важных моментов и облегчения восприятия. Во время показа презентации они воспроизводятся автоматически, в процессе же разработки выглядят как обычные статические иллюстрации. Большое количество уже готовых анимаций можно найти в Сети в специальных библиотеках ClipArt Gallery, например по адресу.
Основная часть работы по оформлению сделана - выбран необходимый фон, цветовая гамма, шрифты, объекты WordArt и пр. Если все слайды готовящейся презентации должны быть выдержаны в едином стиле, то наиболее рационально будет создать этот стиль в специальном "Образце слайдов", который находится в меню "Вид" > "Образец". Помимо вышеуказанных характеристик здесь можно отредактировать колонтитулы и разместить на них дополнительную информацию: текущее время и дату (с автообновлением или фиксированные), номер слайда, название организации или проекта. Таким образом, каждый новый слайд текущей презентации будет иметь все атрибуты "Образца…", и не нужно каждый раз заново заниматься рутинной работой. Более того, в случае необходимости можно сохранить "Образец…" для будущих проектов. Для этого требуется через команду "Сохранить как…" из меню "Файл" сохранить нынешний "Образец…" в качестве "Шаблона презентации", в результате получится файл с расширением pot. После этого имеет смысл применять только что созданный шаблон в дальнейшей работе над новыми документами.
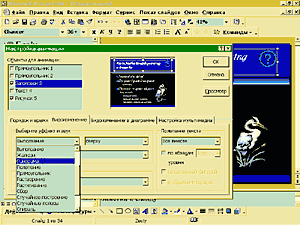
PowerPoint — пособие начинающему
мультипликатору?
Смоделировав нужное количество слайдов и проработав свою презентацию до конца, можно переходить в режим просмотра. Он находится в меню "Показ слайдов" или вызывается нажатием клавиши F5. Но перед этим полезно было бы увидеть всю работу в общем виде. И тут поможет опция "Сортировщик слайдов", расположенная в меню "Вид". Это, своего рода, представление всех кадров, как страничек в Word, в режиме предварительного просмотра. Показыавются все кадры презентации, и здесь возможно внесение некоторых изменений в структуру проекта. Чтобы поменять два слайда местами, просто выберите мышкой нужный кадр и перетащите его на новое место. "Сортировщик…" является одной из ключевых функций программы, так что в ходе создания презентации к нему придется обращаться не раз.
После внесения последних изменений в проект и подключения при необходимости дополнительных периферийных устройств, таких, как проектор (это делается из меню "Показ слайдов" > "Настройка презентации", там же находится и "Мастер настройки" проекторов), используя режим просмотра, мы увидим, как на мониторе в полноэкранном режиме появится первый кадр презентации в том виде, в каком он был создан на этапе разработки. По щелчку левой кнопки мыши осуществляется переход к следующему слайду, и так до самого конца. Правой кнопкой на экран вызываются дополнительные функции, например переход к конкретному кадру через "Навигатор слайдов". Непосредственно в процессе презентации с помощью специальной функции "Перо" можно делать заметки поверх демонстрируемого кадра, либо, выбрав режим "Черный экран", внести необходимые ремарки, как на учебной доске на уроке в школе, меняя при этом цвет "мелков".
В уже готовую работу легко внести динамику. Информация, регулярно обновляющаяся на экране, сопровождаемая надлежащим звуковым оформлением и графикой, различными эффектами при переходе от одного кадра к другому, а также внутри каждого слайда, привлечет больше внимания и запомнится аудитории гораздо быстрее. Это действительно может быть настоящий мини-видеоролик! Только с покадровой трансляцией. Все зависит лишь от вашего воображения. Главное - не перестараться. Ежесекундно возникающие, вспыхивающие, выплывающие фрагменты презентации могут привести к результату, обратному желаемому, и усложнить восприятие материала.
.
Сам себе режиссер
Чтобы добавить эффект мультипликации, воспользуемся функцией "Настройка анимации" в меню "Показ слайдов" либо в контекстном меню, появляющемся после щелчка правой кнопки мышки по нужному элементу слайда.
Программа предоставляет нам полную свободу действий. В левом верхнем углу отображаются все элементы данного слайда, и галочками следует отметить те из них, которые планируется "оживить". Используя закладку "Видоизменение", можно выбрать понравившийся эффект и сопроводить его при необходимости звуковым сигналом. Здесь же находится область настройки эффектов для текста. Вот тут как раз и пригодится форматирование маркированного текста по абзацам разного уровня, о чем упоминалось в начале статьи. В закладке "Порядок и время" находим окно "Порядок анимации" и стрелочками вверх/вниз задаем последовательность и время (по щелчку мыши или через определенную задержку) появления каждого из выделенных объектов. Если в кадре присутствуют мультимедийные объекты (видеоролик, звуковой файл) или диаграмма, то их поведение на экране также легко настроить, выбрав соответствующие закладки. Когда, наконец, все "роли" для каждого элемента распределены, кнопка "Просмотр" всегда к вашим услугам для проведения генеральной репетиции.
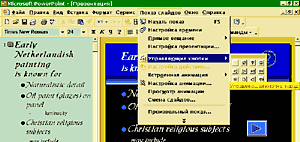
Управляющие кнопки позволяют
сделать презентацию интерактивной.
Дополнительные опции доступны в "Настройках действия". Наиболее уместно их использовать для "Управляющих кнопок", которые внедряются в кадр из меню "Показ слайдов". Эти кнопки в виде различных стрелочек и информационных значков внесут в демонстрацию упорядоченность и, если связать их с определенной гиперссылкой, разнообразят работу с презентацией, делая ее более интерактивной. Гиперссылка способна создать связь не только с любым кадром текущей презентации, но и позволяет перенести зрителя в другую презентацию, запустить любую программу или отправиться на другой конец света по заданному URL-адресу. Все зависит только от характера представления и вашей фантазии.
После того, как все слайды отредактированы должным образом, а вся презентация приняла окончательную форму, можно немного порепетировать. Для начала было бы неплохо выяснить, сколько времени требуется на просмотр и объяснение каждого слайда. Это нужно для синхронизации ваших заметок и показа самого слайда. По команде "Настройка времени" из меню "Показ слайдов" программа запустит презентацию в обычном полноэкранном режиме, а в левом верхнем углу появится хронометр, который и отсчитает, сколько же минут/секунд требуется для воспроизводства каждого кадра. А нам, тем временем, следует почитать свои заметки вслух и сравнить их с тем, что происходит на мониторе. Дополнительные возможности представляет функция "Звукозапись". Если записать весь речевой материал через микрофон и если кадры в презентации переключаются автоматически или по сигналу аудитории, то докладчик в принципе освобождается от каких-либо действий.
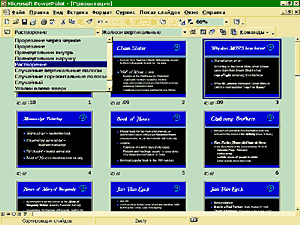
Последние штрихи — определяем
динамические эффекты смены кадров.
Прокрутив презентацию еще раз, отмечаем, что хотя в кадре и появилась динамика, но при смене слайдов это ощущение пропадает. Находим опцию "Эффект смены слайдов" в режиме общего просмотра "Сортировщика слайдов" и добавляем по желанию нужный эффект.
Если кадров очень много, а эффект нужен всего один, то необходимо просто выделить все слайды (например, нажать комбинацию клавиш Ctrl+A) и выбрать желаемый способ смены кадров.
Что делать?
Работа закончена. Осталось лишь определиться со способом представления готового материала. Во-первых, можно просто сохранить свою презентацию в формате ppt и просматривать ее в обычном режиме через монитор или специально подключенный проектор, как было описано выше. Во-вторых, в специальной студии можно заказать печать 35-мм слайдов. Это на случай, если под рукой не окажется PC или ноутбука, а обычный проектор найдется. А в-третьих, PowerPoint предлагает поделиться своими разработками, не выходя из дома, т. е. опубликовать презентацию как Web-страничку, или более того - транслировать ее в режиме on-line в Internet или по локальной сети.
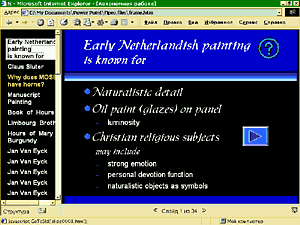
Так выглядит презентация,
сохраненная в формате Web-странички.
Не вдаваясь в технические подробности, дадим краткую справку. Для трансляции по сети помимо PowerPoint потребуются еще Microsoft Windows Media Player, Microsoft Outlook и в отдельных случаях Windows Media Services (ранее назывался NetShow Services). MS Outlook или любая другая почтовая программа окажет помощь, чтобы заранее спланировать вещание. В процессе трансляции возможно предоставление доступа аудитории к вашим заметкам, с помощью программы налаживается также обратная связь посредством e-mail. Для обладателей чат-сервера присутствует функция открывания отдельных окон, в которых и докладчик, и участники конференции смогут печатать свои сообщения в режиме реального времени. Если намечается собрание коллег или друзей, то презентация организуется при помощи NetMeeting. В этом случае в процессе трансляции несложно обменяться мнениями, идеями, произвести графические пометки. Впоследствии презентацию можно сохранить на сервере или записать на CD для дальнейшего распространения. Каким способом лучше воспользоваться, подскажет соответствующая таблица.
Отображение ряда эффектов презентации в броузере выглядит даже интересней. Нужно только иметь в виду, что при просмотре работы в Web-броузере, и тем более при вещании по сети от вашего компьютера потребуются значительные системные ресурсы (не слабее Pentium II 300 MГц) и, естественно, звуковая карта с микрофоном. Кроме того, иногда необходимо подключение видеокамеры.
В этой статье дано лишь краткое описание основных функций PowerPoint, особенно в области интеграции с Internet и локальными сетями. Хотелось бы надеяться, что у кого-то появится желание поближе познакомиться и глубже изучить остальные возможности программы. Самый лучший вариант - начать самостоятельную работу, а результат придет, тем более что PowerPoint, как и все другие компоненты Microsoft Office, несложен в понимании для начинающих пользователей, но в тоже время отвечает и высоким требованиям профессионалов.