pcAnywhere: удаленное управление
компьютером
Олег Терехов
В наши стремительные дни, когда сотрудники компаний часто общаются друг с другом, при этом даже ни разу не увидев собеседника "вживую", сетевые технологии становятся просто незаменимыми. Сейчас легко можно встретить компанию, офисы которой разбросаны на огромные расстояния, вплоть до того, что находятся в разных странах. В таком случае они соединены либо высокоскоростными каналами, либо просто через Internet. Но в любом случае за сетью необходим контроль, и выполняют эту функцию системные администраторы. Поскольку данная профессия требует высокой квалификации и высоко оплачивается, многие компании не могут себе позволить нанять администратора для каждого отдела. А если офис довольно большой или состоит из нескольких зданий, то обслуживающему персоналу было бы очень неудобно тратить время просто на то, чтобы добраться до компьютера, который нуждается в обслуживании.
Для того чтобы облегчить администраторам работу, было разработано много средств удаленного контроля за компьютером. Один из такого типа пакетов - pcAnywhere - предлагается вашему вниманию. Но эта программа предназначена не только для системных администраторов. Она поможет, если, например, вы хотите работать с компьютером, находящимся в офисе, из дома. А если забыли взять с собой в командировку какие-то файлы, то при помощи программы pcAnywhere можно легко "забрать" необходимое с вашего домашнего рабочего места. Главное, чтобы у обоих компьютеров была связь с внешним миром (модемная связь, Internet и т. п.).
Итак, программный продукт, которому посвящена данная статья, - pcAnywhere от всемирно известной компании Symantec. С ее продуктами, скорее всего, работали все из нас. Либо это была оболочка DOS Norton Commander, либо другой популярнейший пакет - Norton Utilities. Продукты Symantec зарекомендовали себя как доведенные до ума программы, с которыми работать очень удобно и приятно. pcAnywhere подтверждает этот факт. У нее несложный интуитивно понятный интерфейс и мощнейшие возможности. Итак, если вам надо работать с удаленным компьютером практически так же, как если бы вы сидели за его консолью, устанавливайте pcAnywhere и работайте. А о настройках программы и о том, как получить максимальный выигрыш при ее использовании, мы и поговорим.
Возможности
Предоставляемая вашему вниманию версия программы 9.0. pcAnywhere 9.0 использует практически любую связь для своей работы: модем, Internet, intranet компании, сеть, работающую по протоколам IPX/SPX, NetBEUI или даже прямое соединение двух компьютеров кабелем COM-COM или LPT-LPT. Вы будете видеть Рабочий стол удаленной машины на экране своего компьютера, что очень удобно с точки зрения пользователя, т. е. вас. Многие утилиты удаленного управления используют Web-интерфейс, здесь же вы можете не задумываться о том, поддерживают ли компьютеры протокол TCP/IP, необходимый для Web.
В программу встроен также очень неплохой файловый менеджер, построенный по принципу Norton Commanderс помощью которого вы без проблем обмениваетесь с удаленным рабочим местом файлами. При работе можно использовать стандартный буфер обмена Windows, ведь pcAnywhere предоставляет возможность обмениваться его содержимым между вашим компьютером и тем, на котором вы работаете удаленно. Данная программа работает под операционными системами Windows 95/98/NT/2000.
Настройка
После установки pcAnywhere и перезапуска компьютера вы увидите рабочее окно программы, в котором расположены четыре основные кнопки и несколько иконок.
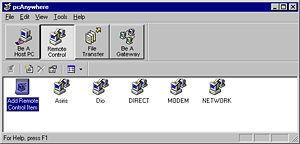
В рабочем окне программы расположены
четыре основные кнопки и несколько иконок. При
помощи кнопок выбирается роль, которую вы хотите
назначить вашему компьютеру, — пассивная (Be A Host
PC) или активная (Remote Control).
При помощи кнопок можно выбрать ту роль, которую хотите назначить вашему компьютеру. Можете сделать из него хост, т. е. удаленно управляемую машину или, наоборот, выбрать активную роль - контролировать другую машину. Из основного меню инициируется передача файлов или компьютер просто назначается шлюзом (gateway), через который могут общаться другие компьютеры. При нажатии любой из этих четырех кнопок в окне программы появятся несколько иконок, созданных по умолчанию. Это наиболее типичные соединения - сетевое, прямое кабелем и модемная связь. Слева располагается иконка, предназначенная для создания собственного соединения.
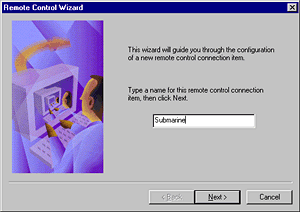
При активизации иконки «Создать новое
соединение» появляется «Мастер», который
поможет на начальном этапе настройки.
Если нужно создать новое соединение, например, чтобы управлять удаленным компьютером, вы должны знать, какой тип соединения будет использоваться, - может быть, и не потребуется создавать ничего своего, и вы обойдетесь стандартными настройками. Как правило, это действует в случаях с модемом или прямым соединением. С сетью же могут возникнуть некоторые проблемы, и вам придется немного покопаться в настройках, что требует некоторой подготовки.
В первую очередь следует точно знать, по какому протоколу работает сеть, и выбрать его из немалого списка, предоставляемого программой.
Как правило, сейчас локальные сети работают по протоколам IPX/SPX, NetBEUI или TCP/IP. Вам следует выяснить, по какому из них ваша связь будет быстрее и надежнее. Кстати, Internet также использует протокол TCP/IP, так что если вам нужно подключиться к машине через Сеть, то выбирайте TCP/IP.
В меню Properties вы увидите несколько закладок. Помимо закладки Connection Info, где задаются параметры соединения и выбирается протокол, есть также Settings, Automated Tasks, Security Options и Protect Item. Рассмотрим каждую из них повнимательнее.
В закладке Settings задается IP-адрес удаленной машины, выбранной для подключения. Если выбран TCP/IP, но не указан конкретный IP-адрес, программа просканирует вашу сеть на предмет компьютеров, ждущих подключения, и выведет вам их список.
В случае модемного соединения необходимо указать номер телефона, по которому ваш модем будет искать нужный компьютер. Можете настроить программу так, что в начале сеанса она не будет запрашивать имя пользователя и пароль - эти данные будут введены автоматически. Задается и число попыток соединения, а также интервалы времени между ними (в секундах).
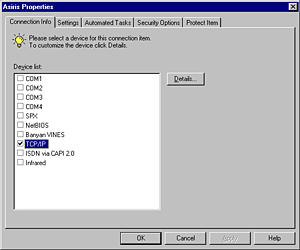
Когда вы, нажав правой кнопкой мыши на
иконку соединения, выберете пункт контекстного
меню Properties, программа выведет окно, в котором вы
сможете сделать все необходимые настройки.
После того как все настройки в данном окошке выполнены, переходим к следующему - Automated Tasks. Здесь задаются те действия, которые программа будет выполнять без вашего участия. Например, можно приказать ей при каждом соединении отправлять или принимать определенный файл или выполнять нужный сценарий, записывать сессию в файл с последующим ее просмотром. В закладке Security Options задается требуемый уровень шифрования. Можно выбрать отсутствие шифрования, собственный алгоритм pcAnywhere, шифрование симметричное или открытым ключом.
В этой вкладке указывается расположение вашего частного ключа и общее имя электронного сертификата. При помощи check-box выбирается тот уровень защиты, ниже которого система просто откажется работать. Например, если на серверной части установлено шифрование "не слабее" pcAnywhere, то клиент, пытающийся подключиться и передавать данные в незашифрованном виде, просто получит сообщение об ошибке.
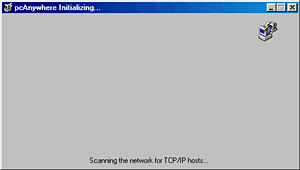
Если вы хотите подсоединиться к какой-нибудь
машине в сети, но не указали ее адрес, pcAnywhere будет
сканировать сеть на предмет нахождения в ней
хост-компьютеров.
В закладке Protect Item можно ввести пароль для соединения, что обезопасит вас на случай, если посторонний человек, оказавшийся за вашим рабочим местом, соединится с удаленным компьютером и сможет им управлять. Поэтому можно установить пароль и на просмотр параметров, их изменение или на активизацию данного соединения. После того, как все настроено, нажмите OK, в окне программы появится иконка с названием нового соединения. Ее можно перетащить на Рабочий стол, чтобы лишний раз не запускать pcAnywhere в полноэкранном режиме.
Теперь, когда вы сделали новое соединение, наверно, стоит создать тоже что-нибудь новое, только предназначенное для компьютера-хоста.
Сначала, конечно, появится окно "Мастера", предлагающего ввести имя соединения. После того, как вы справитесь с этим, программа предложит выбрать ваш модем, если таковой присутствует. Затем pcAnywhere спросит, даете ли вы право доступа к данной машине любому пользователю или при подключении необходимо будет провести идентификацию. Поскольку не стоит доверять всему "населению" Internet, все-таки предпочтительнее будет установить высокий уровень защиты.
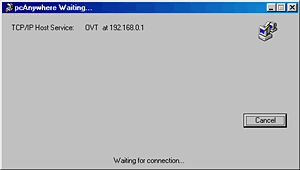
Если вы запустите соединение, в котором
явно задан адрес нужного вам компьютера,
программа выдаст окно, где укажет, к какому
адресу она подсоединяется.
Следующий экран "Мастера" предоставляет выбор: запускать программу ожидания сразу после окончания настроек или нет. В меню Properties нового соединения имеется доступ к полноценным настройкам службы. Первая закладка - Connection Info - аналогична той, что описана выше для управляющего соединения. Здесь вы выбираете сетевой протокол, порт или модем, по которому компьютер будет ожидать вызова.
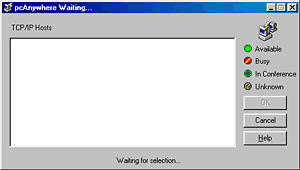
Когда процедура сканирования сети
закончится, вы увидите список доступных в данный
момент хост-машин. К сожалению, функция
сканирования сети иногда допускает ошибки.
Поэтому стоит прямо указывать IP-адреса особо
важных компьютеров.
Различия начинаются в следующей закладке - Settings. Здесь выбирается поведение программы: Launch with Windows (стартовать вместе с Windows), Lock NT Workstation, Run Minimized (запускаться в минимизированном окне) и Run as a Service. В случае модемного соединения можно установить опцию callback - звонок системы на номер, закрепленный за данным пользователем. Это одна из форм защиты, т. к. если даже злоумышленник и узнал пароль, то после регистрации в системе программа "повесит трубку" и через указанное вами время перезвонит по номеру, хранящемуся в ее записной книжке. Ниже в этом же окне устанавливается поведение pcAnywhere после нормального завершения сеанса и разрыва соединения. Когда сеанс завершился неправильно, система может подождать указанное время на случай, если вы восстановите связь.
Опции нормального окончания сеанса следующие: Wait for Anyone (ждать следующего подключения) или Cancel host - отменить возможность удаленного управления машиной. Если установить флажок у опции And Secure by, появится возможность выбрать действие по защите машины после окончания сеанса. Вариантов тут три: Logoff user - выйти из системы, Restart host computer - перезагрузить машину и Lock NT Workstation - заблокировать рабочую станцию NT.
Закладка Callers - аналог меню User Manager операционной системы Windows NT. Поскольку многие не знакомы с данной функцией этой ОС, мы остановимся здесь поподробнее. Открыв закладку Callers, вы увидите четыре опции, выбрать из которых можно одну. Это опции, по которым программа идентифицирует пользователей. В окошке ниже вы увидите пользователей, которые могут подключаться к данной машине удаленно. В pcAnywhere они названы не Users, как привыкли многие пользователи Windows, а Callers - звонящие.
Если у вас нет базы данных пользователей Windows или вы хотите предоставить доступ пользователям, не зарегистрированным в Windows, стоит использовать опцию создания базы данных pcAnywhere. В этом случае необходимо создать запись хотя бы для одного пользователя. Делается это сначала при помощи "Мастера". Двойным щелчком на иконку New Caller вы вызовите уже знакомое окно, в котором программа предложит указать имя пользователя. В следующем окне надо будет ввести пароль и подтвердить его. После этого придется выбрать в контекстном меню новой иконки пункт Properties, где вы увидите окошко с несколькими закладками. В первой из них - Identification - можете поменять имя пользователя и/или пароль. В закладке Callback включается или выключается режим перезванивания (callback) и указывается телефонный номер пользователя. Это нужно, как уже упоминалось, только при использовании модема.
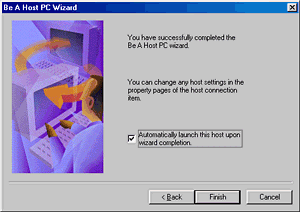
«Мастер», закончив все формальности,
спрашивает вас о необходимости запустить хост.
В закладке Privileges определяются права, которые вы хотите дать пользователю. Если вы выберете Superuser, то все остальные опции будут включены по умолчанию, т. к. это аналог администраторских прав в NT или root-прав в ОС Unix. Если же выбран пункт Specify Individual User Rights, придется сделать целый ряд дополнительных настроек.
|
||||||||||
Опция Allow caller to blank screen разрешает пользователю затемнять экран. Allow user to cancel host дает пользователю право запрещать удаленное управление машиной и завершать сессии. С помощью опции Allow caller to restart host можно удаленно перезагружать управляемый компьютер. Allow caller to upload/download files дает право закачивать или скачивать файлы с данной рабочей станции или сервера. Allow use Ctrl-Break разрешает использовать комбинацию клавиш Ctrl + Break, которая прерывает выполнение программы. В поле Time Limits устанавливается лимит времени, отводящегося каждому пользователю на подключение. По его истечении пользователь автоматически будет отключен. В поле Command to execute after connect вы можете задать команду, которая будет выполняться при подключении. Закладка Protect Item устанавливает парольную защиту на изменение или просмотр свойств пользователя.
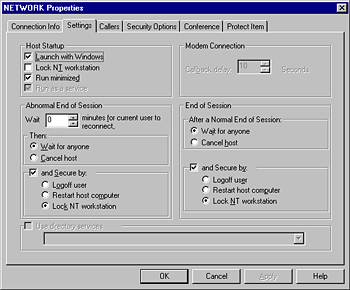
В закладке Settings выбираются следующие
опции: Launch with Windows, Lock NT Workstation, Run Minimized и Run as a Service.
В случае модемного соединения можно установить
опцию callback — звонок системы на номер,
закрепленный за данным пользователем.
Вернемся к общему окну свойств соединения. Закладка Security Options предоставляет больше возможностей, чем аналогичная в свойствах создания контролирующего соединения. Здесь вы найдете уже упомянутые варианты шифрования данных и несколько других возможностей. Например, вы можете заставить экран машины, к которой произошло подключение, гаснуть на время сессии. Для этого надо установить переключатель Blank PC screen after connection в положение on. Машина, к которой производится подключение, может задать вопрос о подтверждении соединения. Причем, если подтверждение не пришло через указанное вами время, сессия автоматически закрывается. В полях, относящихся к опциям входа в систему (Login options), вы можете сделать пароли чувствительными к регистру или же убрать эту функцию. Для безопасности, конечно, рекомендуется ее включить. Вы устанавливаете также время на вход в систему. Если пользователь не зарегистрировался, по умолчанию через 3 минуты pcAnywhere разрывает связь. Можно указать максимальное количество неправильных попыток входа: если пользователь набирает login и пароль неправильно большее число раз, чем указано вами, сессия закроется. По умолчанию данное значение тоже выставлено в "3".
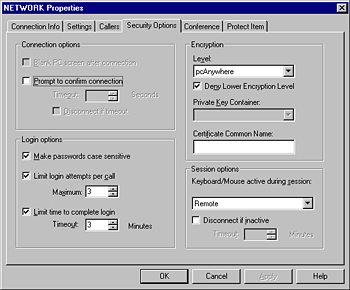
В поле Session options указывается, на чью клавиатуру и мышь должна реагировать машина - на свою (host) или управляющего компьютера (remote). Можно разрешить и тот и другой варианты (host and remote). Впрочем, в этом случае могут возникнуть некоторые проблемы, т. к. курсор мыши, как ни крути, один. Здесь же можно приказать системе разрывать соединение в случае, если в течение определенного времени не поступает никаких команд. В закладке Conference включается режим конференции. Protect Item выполняет все те же функции, что и обычно. После того как программа настроена под ваши требования, можно запустить новое соединение двойным щелчком мыши по иконке соединения. Общее окно программы исчезнет, и вы увидите иконку pcAnywhere в области system tray.
Если необходимо инициировать передачу файлов, надо перейти в область File Transfer. Здесь вы увидите примерно ту же картину, что и при настройке вашей машины как управляющей. Даже иконки соединений, созданные в Remote Control, оказывается, перенесены в File Transfer. Так что здесь не нужно делать каких-либо настроек - просто запускайте и работайте с файлами.

Закладка Privileges позволяет определить
права пользователя. Если вы выберете Superuser, то все
остальные опции будут включены по умолчанию, так
как это аналог администраторских прав в NT или root-прав
в ОС Unix.
Когда перейдете в область Be A Gateway, вы увидите две иконки, созданные по умолчанию, - DialIn и DialOut (входящий и исходящий звонок соответственно). Естественно, стоит рассказать о создании и настройке нового соединения и здесь. При активизации Add Be A Gateway Item вы увидите знакомое окно "Мастера". И на сей раз он спросит название соединения, а ниже будет находиться checkbox, включающий и выключающий работу в двух направлениях. В следующем окне необходимо выбрать два устройства, между которыми ваша машина будет шлюзом, а также протокол. Например, мы выбрали порт CОМ3 и сетевой протокол TCP/IP. Стоит предупредить еще раз, что компьютер может выполнять роль хоста и одновременно управлять другой машиной, однако одновременно быть хостом и шлюзом, если хотя бы один протокол или устройство дублируются, машина не в состоянии. Поэтому необходимо заранее определиться с ролью, которую вы хотите назначить данному компьютеру.
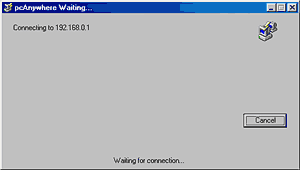
Если вы дважды щелкнете на иконку pcAnywhere в
области system tray, то получите окно, в котором будут
отображаться имя компьютера, IP-адреса, по которым
он ждет соединения, и статус.
Если вы выберете опцию Properties в контекстном меню, то увидите окошко с небольшим количеством закладок (всего тремя), причем одна из них - стандартная Protect Item. В Connection Info вы выбираете устройства и протоколы, по которым будет работать программа. Во вкладке Settings указываете, в обе стороны или в одну будет осуществляться работа. Здесь же определяется время отсутствия активности, через которое сессия закончится.
Итак, мы рассмотрели настройки программы и можем переходить непосредственно к работе с ней.
Работа
![]()
После того как вы настроили программу
под свои требования, можно запустить новое
соединение двойным щелчком мыши по иконке
соединения. В результате окно программы исчезнет,
и вы увидите иконку pcAnywhere в области system tray.
Управление удаленным компьютером осуществляется просто. Вы видите Рабочий стол той машины, к которой подключены, и можете работать точно так же, как будто сидите за ее консолью. Причем pcAnywhere позволяет работать даже через модемное соединение без особых проблем со скоростью, т. к. оптимизирует перекачку графики. Например, если вы открыли на удаленном компьютере какое-нибудь окно, загружаться будет только оно, а не все содержимое Рабочего стола, что существенно ускоряет работу. Программа не перекачивает и картинку, используемую в качестве фонового рисунка, которая занимает, как правило, немало.
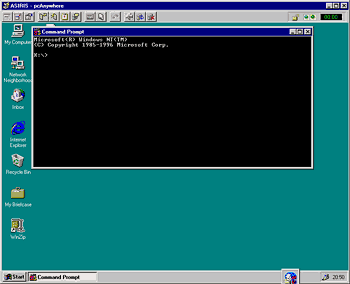
Вы можете работать с машиной, к которой
подключены, точно так же, как будто сидите за ее
консолью. Причем pcAnywhere позволяет работать даже
через модемное соединение с приличной скоростью,
так как оптимизирует перекачку графики.
После успешной авторизации вы получите доступ к Рабочему столу компьютера. Причем, если вы не включили опцию затемнения экрана контролируемой машины, на ее мониторе будут видны все ваши манипуляции, что смотрится довольно забавно. Представляете, вы, сидя за компьютером-хостом, вдруг видите, как сам по себе перемещается курсор мыши или набираются пароли.
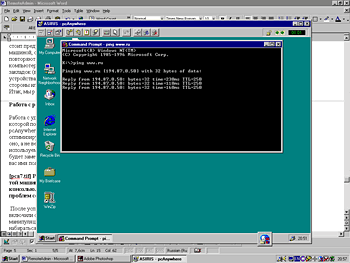
Если разрешение экрана удаленного
компьютера ниже, чем у того, с которого вы его
контролируете, то основное окно активной
программы будет занимать места меньше, чем ваш
Рабочий стол.
В основном окне открытой на удаленном компьютере программы вы увидите несколько кнопок выше Рабочего стола. С помощью Change to full Screen можно увидеть весь Рабочий стол компьютера-хоста, в случае если он большего разрешения, чем у вас. Screen Scaling включает или выключает полосы прокрутки. View/Modify Online Options выводит окно опций, где включается или выключается панель с кнопками, находящаяся вверху экрана, изменяется глубина цвета экрана удаленной машины, блокируется удаленная клавиатура или гасится экран. Вы можете также включить опцию синхронизации экрана. Кнопка File Transfer выводит окно менеджера файлов.
Run AutoTransfer позволяет передавать файлы в автоматическом режиме. Это нужно, если вы хотите обновлять какие-либо файлы на обеих машинах. Функция Transfer clipboard позволяет переместить содержимое буфера обмена удаленной машины в ваш clipboard или обратно. Chat with Host Operator необходима для общения в чате с пользователем, работающим в данный момент за управляемым компьютером. Start/stop session recording включает или выключает запись текущей сессии в файл. С помощью Save the current screen можно сделать снимок экрана. Send Ctrl-Alt-Del посылает на удаленный компьютер сигнал, равносильный нажатию трех известных клавиш. Restart the host computer перегружает удаленную машину, а самая правая кнопка заканчивает сессию. В правом верхнем углу активного окна отображаются уровень защиты, процесс передачи/приема информации и продолжительность сессии.
В случае, если вы работаете в меньшем
разрешении, чем у компьютера-хоста, программа
предоставляет вам две возможности —
перемещаться по Рабочему столу подконтрольной
станции при помощи стандартных полос прокруток
или уменьшить его до вашего разрешения.
Что ж, вы ознакомились с возможностями мощнейшего инструмента удаленного управления, созданного корпорацией Symantec. Имея программу pcAnywhere, вам не нужно метаться между компьютерами: вы можете управлять ими удаленно!