Неизвестный
MS Office: Outlook 2000
Леонид Черный, Юрий Анищенко
MS Office - многофункциональный пакет программ, способный выполнить почти любую задачу современного делопроизводства. Но, как показывает опыт многих системных администраторов, большинство пользователей ограничиваются работой только с MS Word и MS Excel. Начнем знакомство с малоиспользуемыми программами из семейства MS Office с Outlook.
Клиент электронной почты
Почтовый клиент похож на своего младшего собрата - MS Outlook Express, но имеет расширенные возможности настроек папок "Входящие", "Удаленные" и т. д. Помимо сортировки по алфавиту и дате, можно выравнивать по краям (левому, правому), центру, группировать сообщения по любому полю, изменять шрифты для каждого типа сообщений. Все эти функции вызываются при нажатии правой кнопки мыши на строке поля.
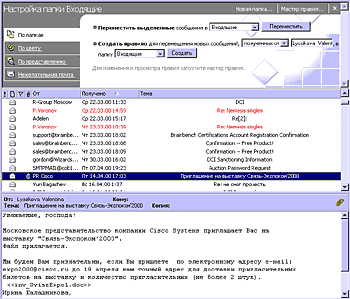
Настройки фильтров приходящих
сообщений позволяют задать для каждого
респондента свой цвет и шрифт.
Настройки почтовой части MS Outlook 2000 находятся в меню "Сервис" - "Учетные записи…". Нажимаем кнопку "Добавить" и в открывшемся подменю выбираем "Почту".
Вводим любое имя (или псевдоним). Именно от него будут получать письма ваши респонденты. Затем вводим адрес электронной почты - для ответов. Если у вас есть несколько адресов, никто не мешает выделить один из них для приходящей почты, а второй для рассылки сообщений. И, когда при получении письма от вас Алекс Экслер или Василий Петров нажмет кнопочку Reply своего почтового клиента, ответ отправится именно на указанный адрес. Далее надо ввести адрес сервера, который будет обрабатывать и пересылать ваши сообщения. Обычно эти серверы имеют приставку mail вместо www перед своим именем, но не всегда - лучше уточнить имя почтового сервера у своего провайдера или системного администратора. Для завершения настройки почтового ящика необходимо указать имя для доступа (Login) и пароль (Password). Пароль отображается звездочками, поэтому убедитесь, что у вас стоит необходимая раскладка клавиатуры. Остался последний шаг - выбрать способ подключения к Internet и соответствующее соединение. Завершается настройка почтового ящика нажатием кнопки "Готово".
Outlook имеет встроенную систему фильтров, которые позволяют отличать письма, полученные из неблагонадежных источников. Для этого выделите письмо, отправитель которого вам не понравился, курсором и нажмите правую кнопку мыши. В открывшемся окне выберите пункт "Нежелательная почта" и отнесите автора к одной из появившихся категорий. В дальнейшем все письма, приходящие с этого адреса, будут закрашены соответствующим цветом, и вы всегда сможете определить, стоит ли вам читать это сообщение или лучше сразу стереть его. Можно присвоить свой цвет каждому из ваших респондентов или их группе. Все это делается при нажатии иконки, отдаленно напоминающей "Тетрис" и имеющей внутри надпись "Организовать" (или в меню "Сервис" подменю "Организовать").
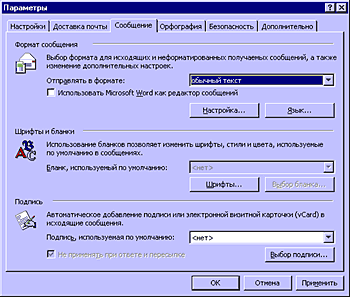
Добавляем новую учетную запись
почты. Обратите внимание, что таких записей может
быть и несколько.
Следует отметить, что основным форматом Outlook как почтового клиента является HTML. Но не все пользуются свежими программами, а кто-то специально отключает возможность чтения HTML-почты, опасаясь возможности встроить в такое письмо скрипт, выполняющий нежелательные для пользователя действия. Если вы хотите быть уверенными, что ваше сообщение смогут прочесть, смените формат текста на "обычный текст". Это можно сделать в меню "Сервис" подменю "Параметры".
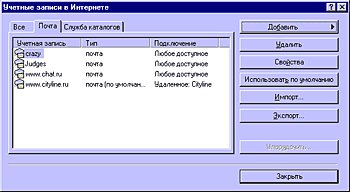
Кое-кто до сих пор пользуется
почтовыми клиентами, не умеющими работать с HTML.
Для большей совместимости имеет смысл
отправлять свою почту в виде обычного текста.
"Планировщик задач"
Но только получением, чтением и администрированием почты функции Outlook не ограничиваются. Он может выступать и во многих других качествах, например как планировщик задач, которые необходимо выполнить к определенному сроку, иметь возможность контролировать процесс их выполнения и посылать руководителю отчет о состоянии проекта.
Задачи можно разбивать на категории. Делается
это при нажатии кнопки "Категории" внутри
задачи. Если же вам кажется, что среди категорий,
внесенных по умолчанию в список доступных, нет
именно той, которая нужна вам, то ее в любой
момент можно создать самому. Для этого надо
нажать кнопку "Главный список категорий",
написать необходимое название и нажать кнопку
"Добавить". Outlook может выбранным вами
звуковым сигналом напомнить о ранее
поставленной задаче. Установка звукового
сигнала происходит несложно. В окне "Задачи"
надо поставить галочку в квадратике рядом с
надписью "Оповещение", затем выбрать день и
час, когда произойдет это событие, и, наконец,
нажатием на иконку с изображением
громкоговорителя выбрать звук, который и
послужит вам напоминанием.
"Календарь"
Эта часть программы представляет собой ежедневник, работающий в очень тесном контакте с "Задачами". Эти две программы внутри Outlook очень хорошо дополняют друг друга. Если внутри "Календаря" отметить какое-либо время, нажав и удерживая левую клавишу мыши, перетащить выбранное поле в правую часть окна, на фрейм "Панель задач", то в результате мы создадим новую задачу. Календарь можно отслеживать по одному дню, по рабочей неделе, по календарной неделе или календарному месяцу. Это все доступно при нажатии соответствующих иконок в Панели инструментов или через меню "Вид". Так же "Календарь" может взаимодействовать с почтовым клиентом. Если вам придется отправить приглашение на встречу Нового года, вашего Дня рождения, научную конференцию или какое-либо значимое событие, вам надо просто выбрать день, когда это произойдет, и в меню "Действия" выбрать пункт "Назначить собрание". В предлагаемой форме вам надо только заполнить поля и списки участников (или выбрать из "контактов"), а затем отослать, используя почтовый клиент.
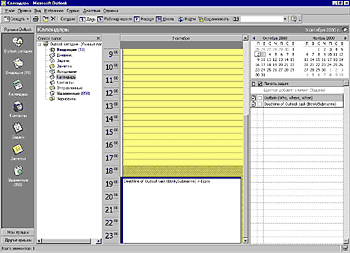
Неплохая замена бумажному
ежедневнику — компьютер вы вряд ли забудете в
метро.
Дополнительный плюс данного действия - возможность создать в данном приглашении внутренний календарь, в который каждый предполагаемый участник сможет занести свой график и вернуть это вам. А вы сможете отследить общую картину и в зависимости от этого либо скорректировать расписание, либо оставить все, как есть. Наибольшее применение такая система находит в корпоративных сетях.
"Дневник"
Это маленькая подпрограмма может отслеживать записи в других частях Outlook и отображать их в единой временной шкале. В "Дневнике" автоматически записываются действия пользователя, имеющие отношение к лицам, выбранным из адресной книги Outlook. Кроме отслеживания элементов Outlook, например сообщений электронной почты, можно выполнять отслеживание всех создаваемых или изменяемых документов Office, а также всех действий, которые требуется запомнить (даже такие события, как телефонные разговоры, получение или отправка рукописных писем).
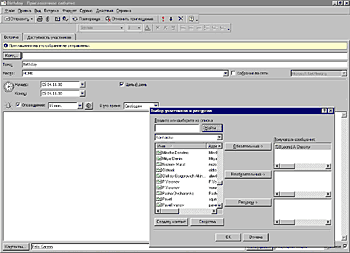
Разослать приглашения на День
рождения всем друзьям теперь можно всего
несколькими щелчками мыши.
Каждая запись соответствует одному действию. Эти записи вносятся в соответствии с временем событий, например документ Word записывается с учетом времени создания или последнего изменения. При открытии записи в "Дневнике" отображаются сведения о соответствующем действии, кроме того, записи могут использоваться как ссылки для перехода непосредственно к элементам Outlook или файлам, к которым относятся эти записи. В меню "Сервис" выберите команду "Параметры". На вкладке "Настройки" нажмите кнопку "Параметры дневника". В списке "Записывать также файлы из" установите флажки рядом с названиями приложений, файлы которых необходимо автоматически записывать в "Дневнике".
"Менеджер контактов"
"Контакты" являются адресной книгой для электронной почты, а также хранилищем деловых сведений и данных о людях, с которыми требуется поддерживать связь. В папке "Контакты" могут храниться адрес электронной почты, почтовый адрес, несколько номеров телефонов и другие сведения, относящиеся к контактному лицу, например день рождения и годовщина какого-либо события. Тут, по сравнению с Outlook Express, нам предоставляется на порядок больше функций, которые могут показаться и не очень важными, но облегчают использование программы. Прежде всего при поиске какого-либо "контакта" вам не надо пролистывать весь список, что бывает довольно утомительно, когда у вас более 200 респондентов.
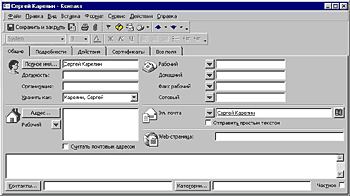
Количество полей в списке
контактов впечатляет.
Введя первую букву имени или фамилии в правом фрейме папки, вы автоматически перейдете на тот лист, где расположены все, чье имя начинается с этой буквы. Также удобно с помощью иконки "Организовать" (или меню "Сервис", подменю "Организовать") разделять респондентов на категории. После такого разделения не надо будет искать отдельного человека в общем списке. Достаточно будет найти его в категории, присвоенной определенной группе. Контакт-лист взаимодействует с почтовым клиентом. Вы можете обмениваться с другими пользователями "контактами", внесенными в вашу адресную книгу. Для этого необходимо выделить в листе "контактов" карточку того человека, чей "контакт" вы хотите переслать, войти в меню "Действия" и затем выбрать пункт "Переслать как vCard". Вся информация, которую вы имеете на этого человека, уйдет по указанному вами адресу. Но работа с почтой не исчерпывает возможности списка контактов Outlook. С помощью меню "Действия" раздела "Контакты" вы можете посылать запросы или приглашения, создавать задачи с привязкой к конкретному человеку или группе людей. Можно с помощью пункта "Связь" привязать "контакт" к определенному файлу, сообщению электронной почты, дате календаря. Можно, используя модем, позвонить человеку (в том случае, если в его "контакте" указан телефон) или, воспользовавшись Internet, связаться с ним через NetMeeting.
"Заметки"
Последний раздел Outlook - "Заметки". На экране компьютера создается подобие самоклеющихся стикерсов, по образу известного продукта "3М". Их можно разбивать на группы, категории, темы. В результате получится структура, при взгляде на которую вспоминается дерево каталогов NC. С "Заметкой" можно производить только три действия: дополнить, удалить и переслать. Можно передать заметку в другие, более многофункциональные части Outlook, например в "Календарь". Внешний вид "Заметок" можно изменять. Войдите в меню "Сервис", команда "Параметры", и перейдите на вкладку "Настройка". Нажмите кнопку "Параметры заметок". В группе "Представление заметок" установите необходимые параметры.
В небольшой статье невозможно подробно рассмотреть все особенности Microsoft Outlook 2000. Но при всем богатстве возможностей программа проста в освоении. Начав использовать ее в качестве клиента электронной почты, вы постепенно освоите и другие ее функции.
Outlook 2000 как универсальный планировщик в корпоративной сети
Outlook 2000 унаследовал знакомые пользователям Outlook
98, Outlook 97 и Schedule+ принципы ведения делового
календаря. Вместе с тем практически все
положительно зарекомендовавшие себя функции
программы были доработаны, а многие из них
коренным образом улучшены. В число основных
усовершенствований календарного модуля
программы входят:
Кроме того, Outlook 2000 обеспечивает пользователям Schedule+ 95 и Schedule+ 1.0 доступ ко всем ключевым функциям этих программ, что облегчает переход на новую версию продукта. Подобный апгрейд крайне желателен, т. к. при полном сохранении накопленной деловой информации пользователю предоставляются интегрированные функции работы с почтой, журнал и записная книжка, набор дополнительных видов и мастер их настройки, делегирование задач.
При переходе на Outlook 2000 пользователи предыдущих версий Outlook, а также MS Schedule+ могут продолжать работать с информацией, сохраненной в "Календаре" их старой программы. Единственное отличие заключается в использовании "Календаря" в многопользовательском режиме через сервер MS Mail. В смешанном окружении, когда в рамках рабочих групп сосуществуют пользователи Outlook 2000 и Schedule+, каждый участник может обмениваться запросами на встречи и делать общедоступным ресурсом график "свободен/занят" своего "Календаря".
Outlook 2000 сохранил тот же самый формат файлов, которые использовались в Планировщиках программ Outlook 98 и Outlook 97. Внутригрупповая планировка также осталась той же, по крайней мере, в области пользовательского интерфейса. Но функции, впервые появившиеся в Outlook 2000, будут недоступны для пользователей старых версий программы.
Для большинства корпоративных пользователей Outlook 2000 можно выделить две наиболее полезные группы функций Планировщика, с которыми они сталкиваются ежедневно. В первую группу входят функции обмена информацией, например перенаправленные запросы на встречу, во вторую - обеспечивающие работу с деловым календарем, оповещающим о графике занятости того или иного участника рабочей группы.
Пользователи Outlook 2000, как и предшествующих ему программ Microsoft, могут обмениваться информацией о деловых встречах. В случае, если каждый пользователь работает в среде Outlook 2000, базовая модель такого обмена, известная еще со времен Schedule+, может быть обогащена, к примеру, за счет пересылки присоединенных файлов, данных о месте проведения встречи, а также планировки регулярно проводимых встреч.
Каждый пользователь Outlook 2000 может выставлять на общий доступ информацию о своем текущем и запланированном графике работы с тем, чтобы другие пользователи системы могли получать эту сводку в виде временных блоков, помеченных как "свободен" или "занят", в то же время информация о конкретном наполнении этих блоков может быть скрыта от стороннего наблюдателя. Кроме того, Планировщик может представлять информацию и в виде индикации "на рабочем месте" или "вне офиса" для удобства привязки деловых встреч, а также иных контактов.
Соответственно, кроме ввода в Планировщик своего собственного рабочего графика, пользователь Outlook 2000 может обращаться и к календарям других пользователей внутри своей рабочей группы в режиме "только для чтения". Возможность детального просмотра зависит от установок в профиле конкретного пользователя, а также при условии, что в качестве сервера рабочей группы для всех участников выступает Microsoft Exchange Server (необходим специальный драйвер, который можно получить на Web-узле Microsoft, посвященном Outlook 2000).
Наряду с возможностью передавать другим участникам рабочей группы права на чтение или изменение своих каталогов пользователи могут делегировать свои права другим лицам, т. е. назначать их так называемыми делегатами. Став делегатом, пользователь получает доступ к электронной почте и Планировщику владельца, равно как и возможность создавать, отсылать и отвечать на сообщения (включая запросы на встречи и поручения). Предпосылкой для участия в отношениях делегирования пользователь должен хранить свои основные папки (такие, как "Календарь" и "Входящие") не на локальной машине, а на сервере. При этом пользователь может определять, доступно или нет для делегата то или иное событие из личного "Календаря". Напомним, что в предыдущих версиях Outlook все личные события были открыты для делегатов.
Для повышения эффективности коллективной работы Outlook 2000 поддерживает функцию автоматической синхронизации "Календаря". В этом случае программа конфигурирует основные папки пользователя таким образом, чтобы они работали из локального синхронизированного каталога, периодически обменивающегося информацией с сервером. Использование этой модели повышает быстродействие Outlook 2000 и снижает нагрузку на Exchange Server.
Для удаленных пользователей Outlook 2000 предлагает несколько возможностей работы через Internet. Во-первых, введенный в программу личный "Календарь" можно опубликовать в HTML (с доступом только для чтения). Это представление включает в себя месячный график с указанием деталей встреч и событий. Через Мастер публикаций "Календарь" можно разместить на доступном для данного пользователя Web-узле. Outlook 2000 использует также Web-сервисы Microsoft Exchange Server для обеспечения доступа пользователей через Web-броузер к их данным, занесенным в Outlook, включая "Календарь". Таким образом, работать с личными папками Outlook 2000 можно даже не имея на удаленном компьютере установленного клиента. Те пользователи, которые работают вне среды Exchange Server, также могут публиковать и сгружать данные из Планировщика при помощи iCalendar.